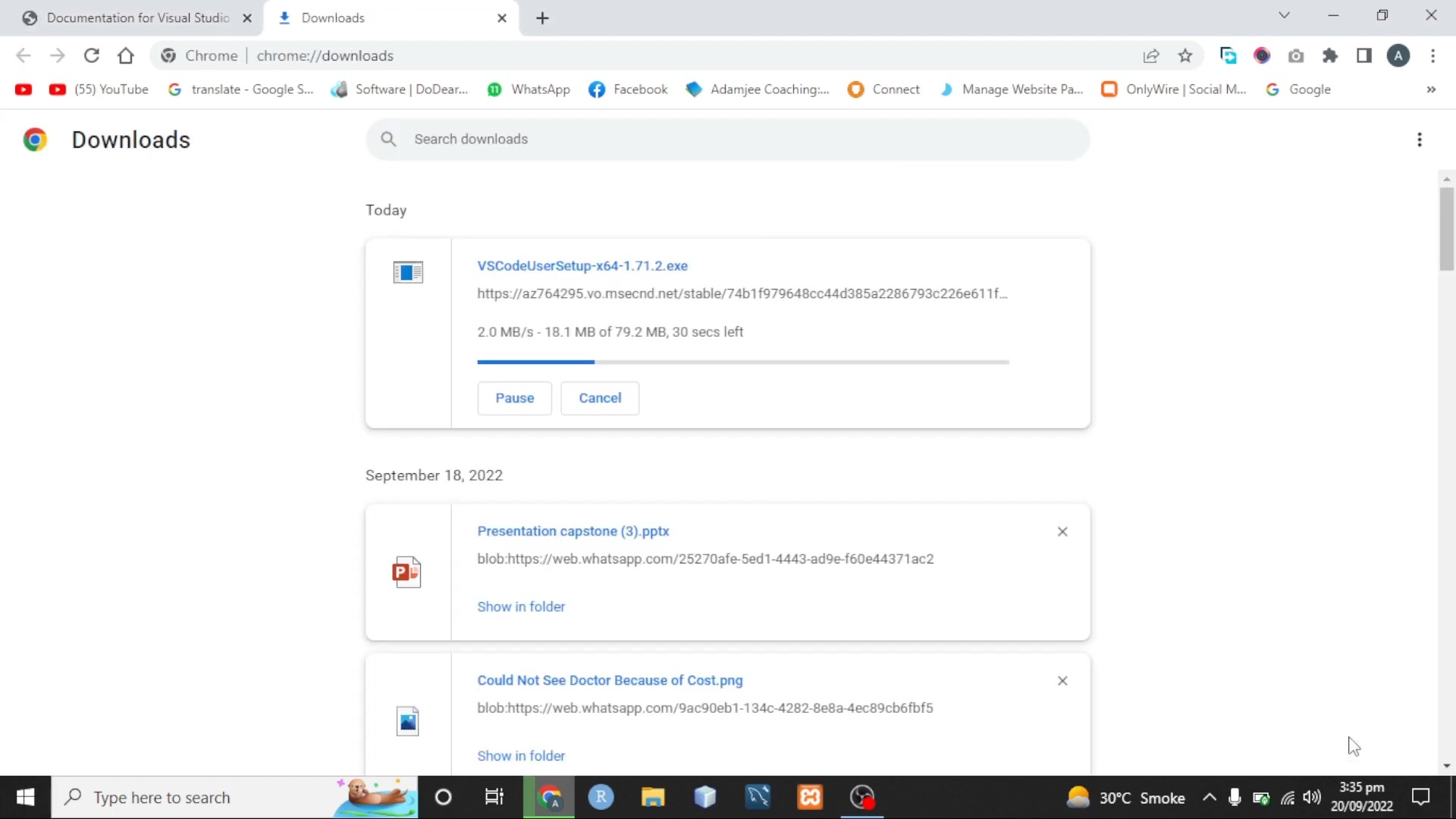Easily set up VScode: Learn to download and install VScode for an enhanced coding journey on your preferred platform1). How To Download VSCode
Step No 1:
Open Any Bowser and search (cscode download for windows 10 64bits).
Step No 2:
Select any operating system you want but we select for windows.
Step No 3:
After clicking windows button downloading will be start.
2). How To Install VSCode in Windows 10
Step No 1:
Double click on downloaded file (VSCodeUserSetup-x64)
Step No 2:
Check mark (I accept the agreement) then click next.
Step No 3:
Select directory and click next button.
Step No 4:
Dont Change any thing you just click next button.
Step No 5:
Check mark (create a desktop icon) and click next button.
Step No 6:
Click install button.
Step No 7:
After clicking install button then wait for installation complete.
Step No 8:
Click Finish button after click finish button vscode automatically start because we dont uncheck the check mark.
Congratulation Installation Completed
3). How To Setup VSCode Environement
Step No 1:
Start VSCode and click open folder.
Step No 2:
Select any paticular folder and click open button.
Step No 3:
Now our folder is opened in vscode.
Step No 4:
Before creating new python file we setup our (Code Runner) Go to Extention.
Step No 5:
Go to extention and search (Code Runner).
Step No 6:
Install Code Runner Extention First.
Note: Without Code Runner Extention Play Button Not Be Visible
Step No 7:
Click Settings icon then click settings option.
Step No 8:
Expend Extention.
Step No 9:
Search (Code Runner Extention).
Step No 10:
Check mark the (Clear Previous Output).
Step No 11:
Check Mark (Enable App Insights).
Step No 12:
Scroll down and Check Mark (File Directory As Cwd) and (Ignor Selection)
Step No 13:
Scroll Down and Check Mark (Preserve Focus) and (Respect Sheban)
Step No 14:
Scroll down check mark (Run In Terminal).
Step No 15:
Scroll Down and check mark on (Save All Files Before Run) and (Save File Before Run).
Step No 16:
Scroll down and check mark on (Show Execution Message), (Show Run Command in Editor Context Menu) (Show Run Command in Explorer Context Menu), (Show Stop Icon in Editor Title Menu ) and (Show Run Icon in Editor Title Menu)
Step No 17:
Now Close The Setting Tab.
Step No 18:
Now Click New File Icon.
Step No 19:
Create New Python File like this.
Step No 20:
After creating new python file then python file automatically open and ready to write a python code.
Step No 21:
Write some python programing code like this and click play icon.
Step No 22:
Now you can see here python code executed and return some output in terminal.
Congratulations You Successfully Download, Install and Setup Visual Studio Code.
THANK YOU FOR VISITING