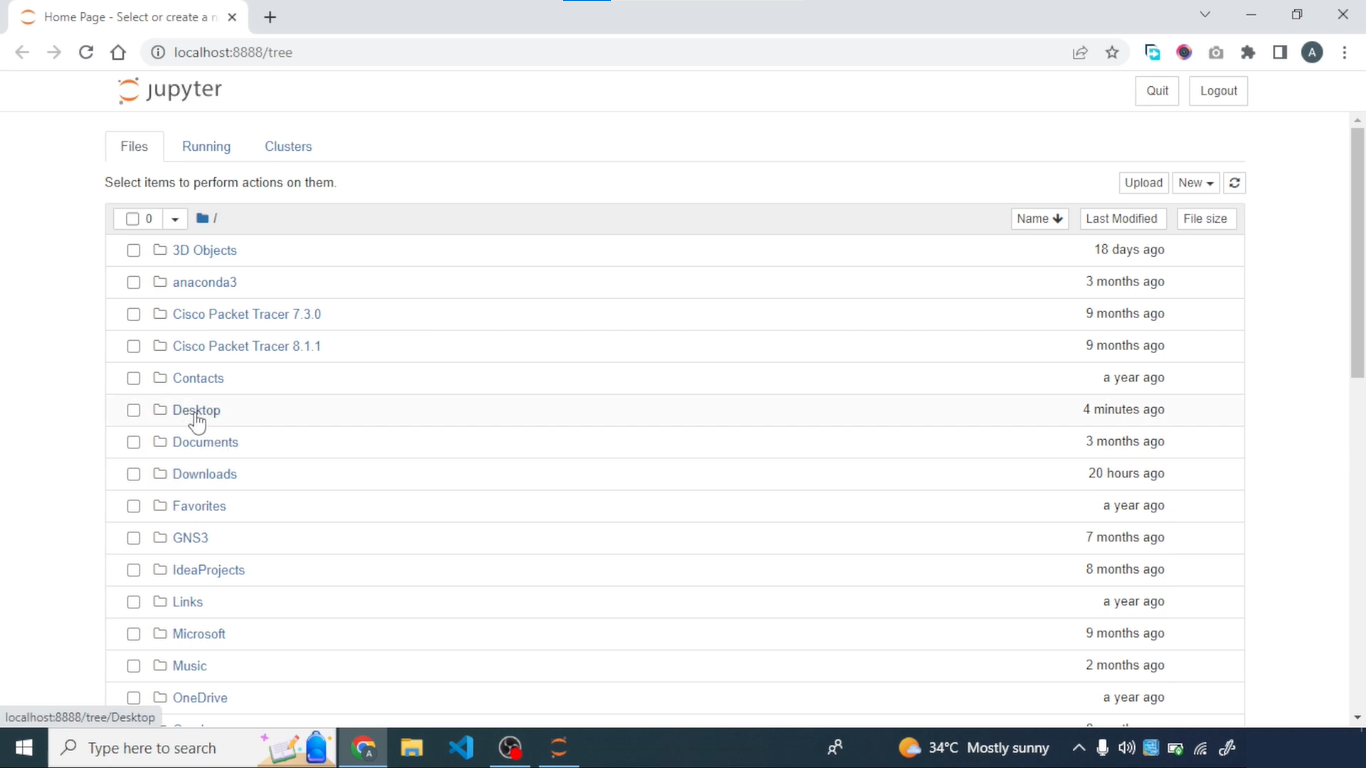Opening a Jupyter Notebook in a specific folder can be approached in two distinct methods:
The first is preferred by Beginners, while the second is the choice of Professionals.Both are describe in this tutorial.
Note: Ensure Python and Anaconda are installed on your system. If Anaconda isn't present, download and install it from this given links 👇.
Link: Download and Install Python👈
Link: Anaconda Download and Install.👈
Method No 1 (For Beginners)
Step No 1:
(Open Jupyter Notebook)
Go to serach bar and search (Jupyter notebook) then aperare Jupyter Notebook Application Click on that application.
After Clicking (Jupyter Notebook Application) apeare prompt terminal you just wait few seconds.
Step No 2:
(Select Specific Folder)
If you want to create a Folder on desktop click desktop like this👇
After click on (Desktop Folder) then all your desktop folders appears like this👇
After clicking desktop the go to New 👉 Folder
Step No 4:
(Renamed Untitled Folder)
Check mark your (untitled folder) then click rename then this window will be appear
Write your (folder name) then click rename button.
See here our folder name has been changed.👇
Step No 5:
(Create Python File)
You go to right hand side the click New then click Python 3 like this 👇
Then👇👇👇
Step No 6:
(Write Python Code)
Lets Try some code like this
Method No 2 (For Professionals):
Step No 1:
Go to windows search bar and search (Anaconda) click anaconda aaplication like this.
Step No 2:
(Open Folder in Jupyter Notebook)
Go any folder and copy that folder location like this 👇
Again Go to command prompt then write cd for change directory.So type cd (past your directory/folder location) then press enter so your directory/folder will be changed like this 👇
Step No 4:
Now same command prompt type (jupyter notebook) then hit enter like this 👇
Wait few Seconds may be first time its take 40 to 50 seconds.Step No 5:
You can see here our Jupyter Notebook has been opened.